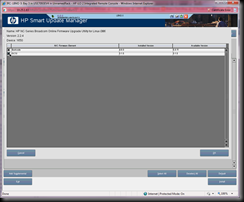Lab Manager is one of my favorite technologies in the market today, but before you install, beware of the limitations!
i. 8 ESX hosts max to connect to VMFS3 Datastore (each LUN), you can use NFS to get around this, but for our use case, this is not performant enough.
ii. 2TB vmfs3 size limit, and don’t start there, we started at 1.2TB Luns so we could expand as needed. Avoid SSMOVE if at all possible (SSMOVE is slow and painful, but works well), if you fill up your Lun, create the extend and/or disable templates and move them to a new datastore.
iii. Only available backups are SAN Snapshots (well the only realistic one for us), and for this to be useful, see #1 below
1. Recommended to put vCenter & Lab Manager Servers on VM’s inside cluster on SAN with the guests
iv. vCenter limits
1. 32 bit has max of 2000 deployed machines and 3000 registered
2. 64 bit has max of 3000 deployed machines and 4500 registered
Best Practices & What we’ve learned
i. Make Luns 10x the size of your Template(s)
ii. Shared Storage is generally the first bottleneck.
1. I used all Raid 1+0 since we observed this on our first LBM deployment and our application is database driven (disk I/O intensive)
iii. We have averaged between 80-100 VM’s per blade, so this means our LBM 4.0 environment should top out at approximately 32 hosts (2 full HP c7000’s) (one cluster, otherwise you lose the advantages of Host Spanning Transport Networks)
iv. LOTS of IP addresses, I recommend at least a /20 for LBM installs = 4096 IP’s, you do not want to have to re-IP lab manager guests, we’ve done that before.
v. Create Gold Master Libraries for your users, helps prevent the 30 disk chain limit from being hit as often.
vi. Encourage Libraries, not snapshots
vii. Do not allow users to create\import templates, Export Only
viii. Do not allow users to modify Disk, CPU or Memory on VM’s.
ix. Storage and Deployment leases are the best thing since sliced bread. Recommend between 14-28 days for both.
x. Train your users, we even went as far as to have two access levels, one for trained, one for untrained, so the untrained are less dangerous, and if they want the advanced features it forces them to get training.